

Select the files accordingly and once you are done, click START. There are two methods depending on your needs or preferences.Step-13: You can choose to sync everything or select the folders you would like access to from File Explorer. The following steps show you how to move files and folders into other folders so you may keep things organized. How to move and organize files and folders
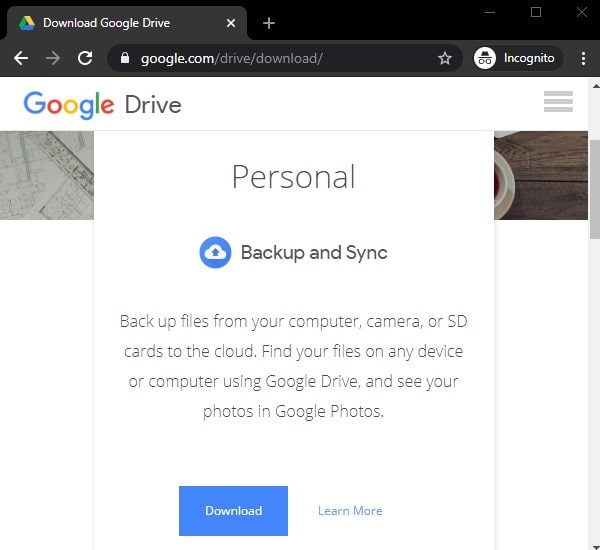
Click the MOVE HERE button to move the copied files to the new folder. In the small window, confirm the name of your new folder is displayed at the top.Enter a name for the new folder, then click the checkmark button to the right of the folder name.At the bottom-left corner of the same window, click the folder icon with a "+" symbol in it.In the same window, now at the My Drive root directory, if the folder containing the copied files is selected, click that folder to deselect it.At the top-left corner of the small window that opens, click the arrow pointing to the left to get back to the root "My Drive" directory.Select from the drop-down menu that appears.



 0 kommentar(er)
0 kommentar(er)
